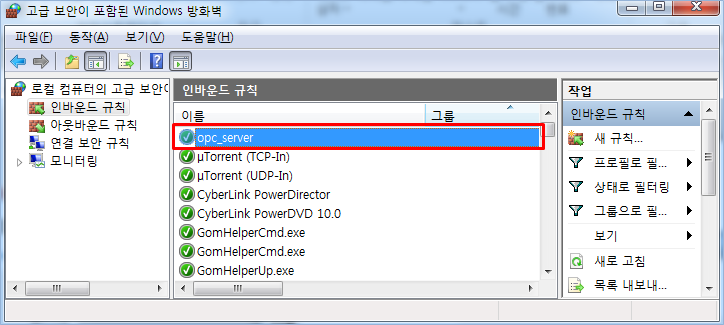OPC 서버 DCOM 설정
본 문서는 파워씬 OPC 클라이언트 혹은 다른 OPC 클라이언트 프로그램에서 파워씬 OPC서버에 접속 하기위한 설정에 대한 설명서입니다.
해당설정은 Windows XP/NT/2000/10 이상 동일하며, 파워씬 OPC 서버가 설치된 PC에서 아래의 순서대로 설정을 해주시면 됩니다.
파워씬 OPC 서버와 OPC 클라이언트 프로그램이 같은 PC 에 설치된 경우 아래 설정은 하지 않아도 됩니다.
OPC Core Components SDK 설치
- OPC Core Components 폴더의 “Setup”파일을 실행합니다.
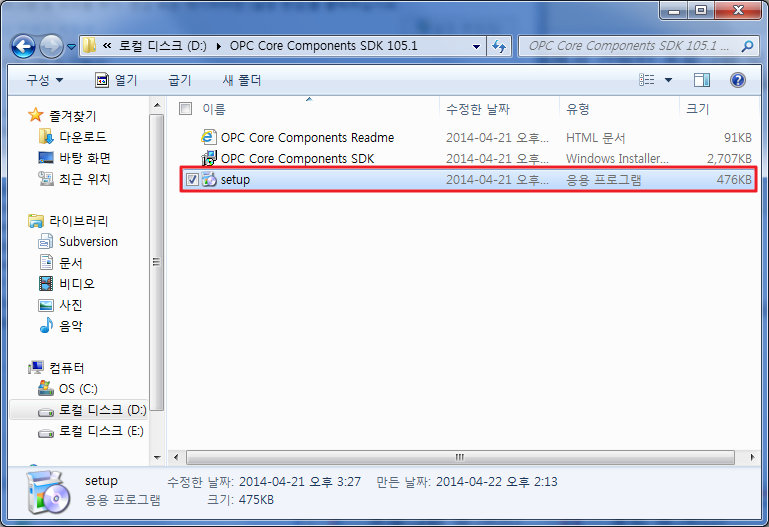
- 프로그램 설치가 진행되며 라이선스 안내문 확인 후 “I Agree”를 선택한 후 Next 버튼을 선택합니다.
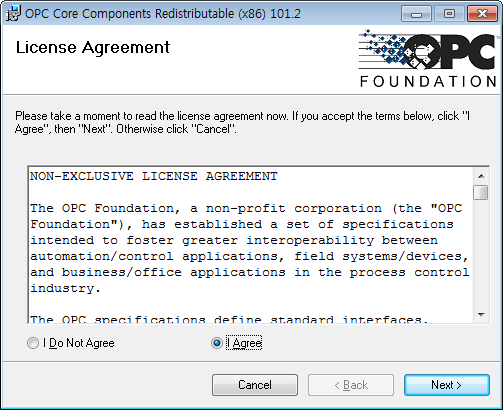
- 프로그램 설치 경로 확인 후 OPC Core Components SDK를 사용할 사용자를 전체 사용자와 현재 설치하는 사용자만 선택을 할 수 있습니다. 차후 편의성을 위해 Everyone를 선택한 후 Next 버튼을 선택합니다.
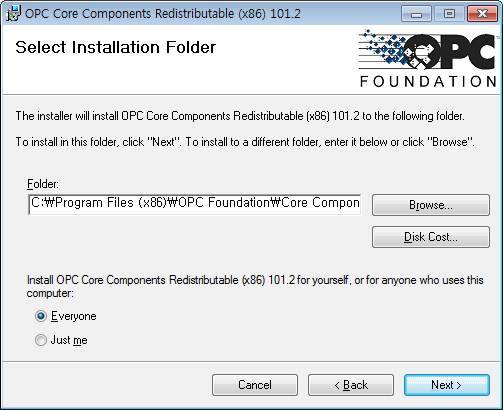
- 아래 안내 화면에서 Next 버튼을 선택합니다.
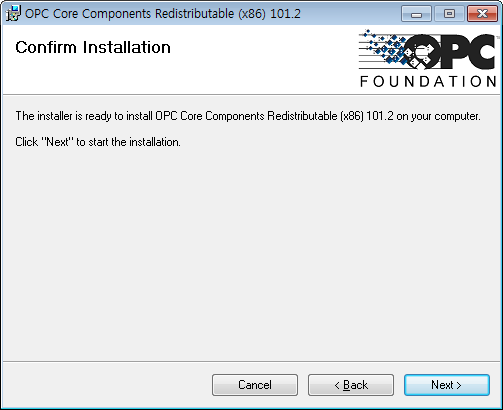
- 설치가 진행되는 화면이 나타납니다.
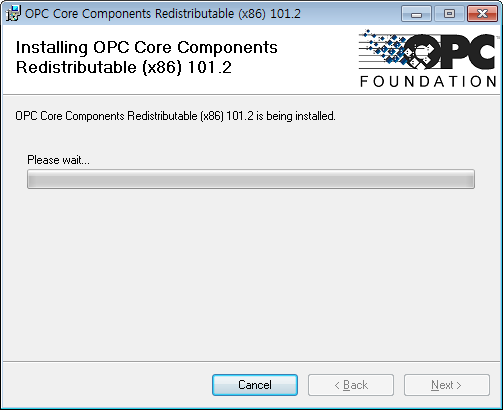
- Close 버튼을 선택하여 설치를 완료합니다.
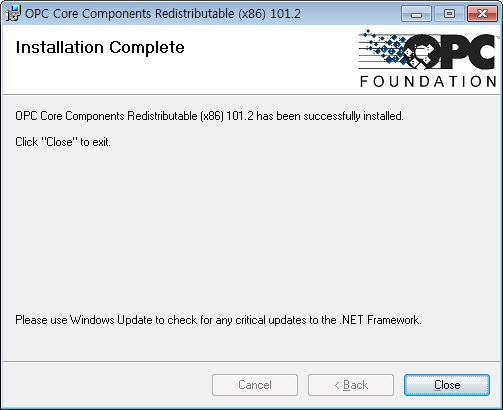
DCOM 보안설정
구성 요소 서비스 설정
- ”시작 → 실행” 선택하거나 “윈도우 키 + R” 누릅니다.
- 실행 창에 “dcomcnfg” 입력한 후 확인을 선택합니다.
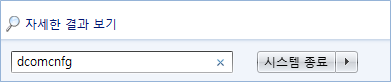
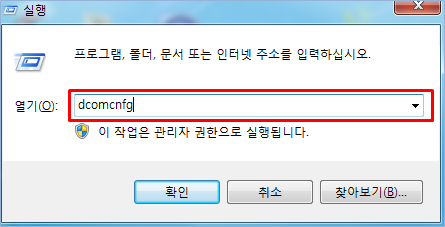
- 구성 요소 서비스 창이 아래와 같이 실행됩니다.
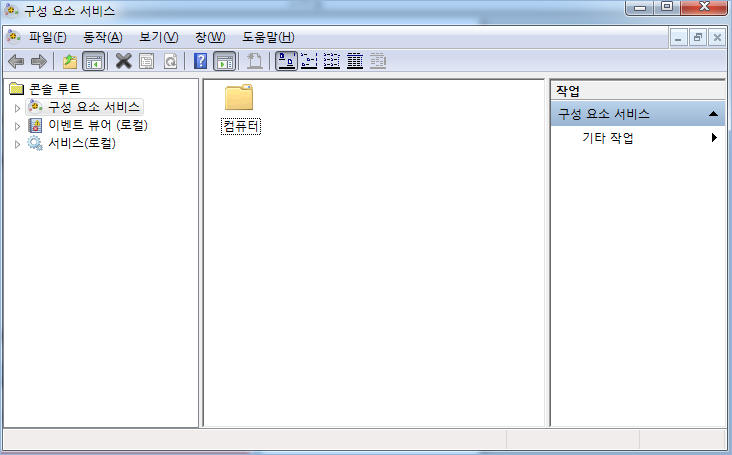
- 왼쪽 트리에서 아래와 같이 “구성 요소 서비스 < 컴퓨터 < 내 컴퓨터” 선택합니다.
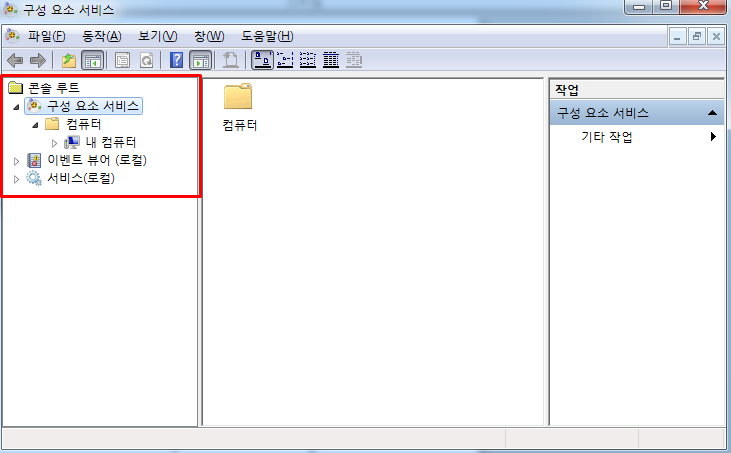
- “내 컴퓨터”에서 마우스 우 클릭을 한 후 “속성(R)” 메뉴를 선택합니다.
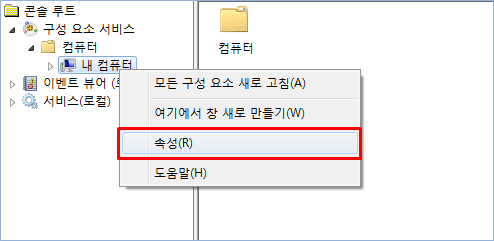
- “기본 속성” 탭 선택한 후 다음과 같이 변경합니다.
- “이 컴퓨터에서 DCOM 사용” 체크
- 기본 인증 수준 -> 기본값
- 기본 가장 수준 -> ID
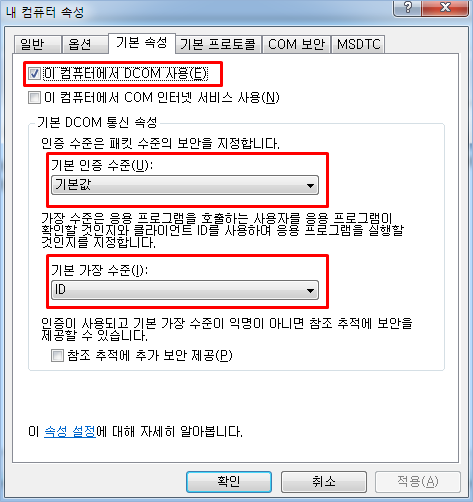
- 기본 프로토콜 탭에 기본 설정으로 연결지향 TCP/IP 추가되어 있으며, 만약 추가가 안되어 있다면 추가합니다.
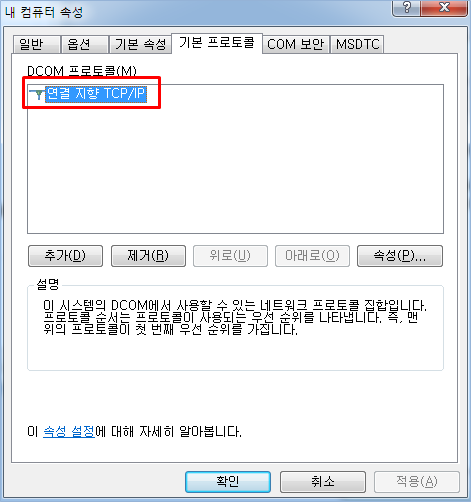
- 기본 프로토콜에서 연결 지향 TCP/IP가 아니라면 “추가(D)” 버튼을 선택합니다. DCOM 프로토콜 선택 창에서 “연결 지향 TCP/IP”를 선택한 후 확인 버튼을 선택합니다.
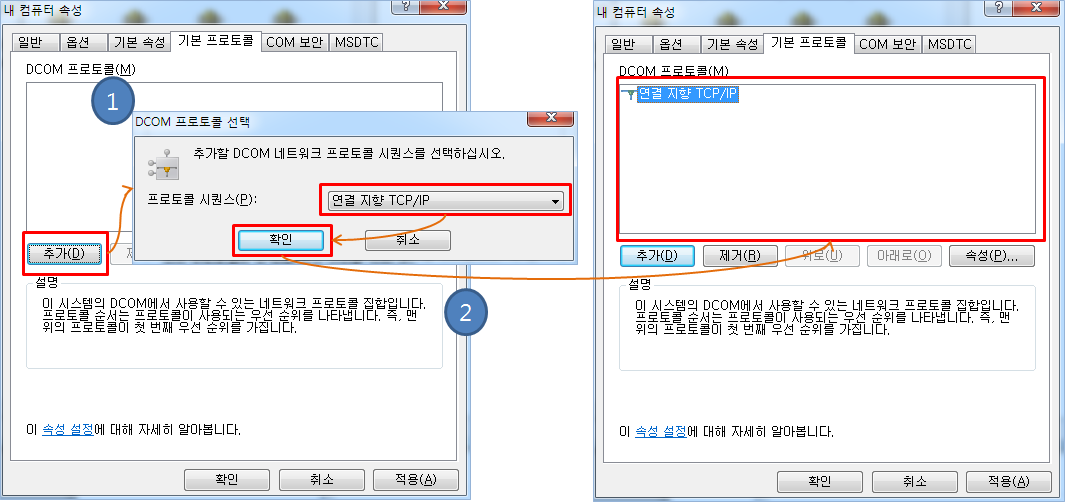
- “COM 보안” 탭에서 4가지 권한을 모두 편집합니다.
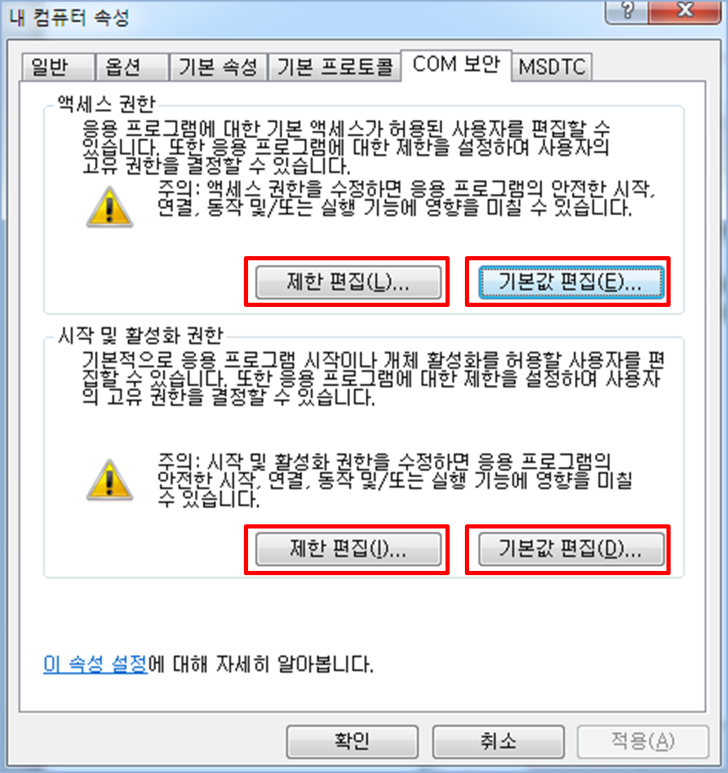
- “엑세스 권한”의 “제한 편집(L)”을 선택합니다.
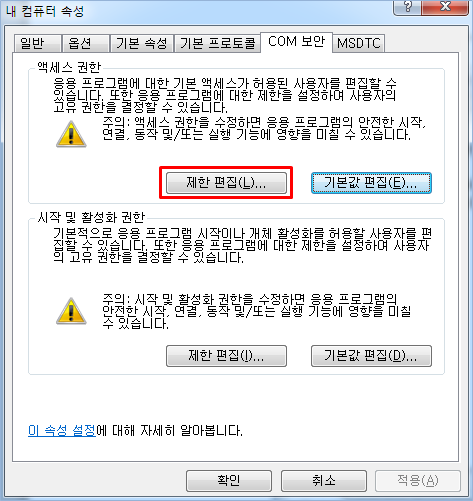
- 엑세스 권한 창에서 “추가(D)” 버튼을 선택합니다.
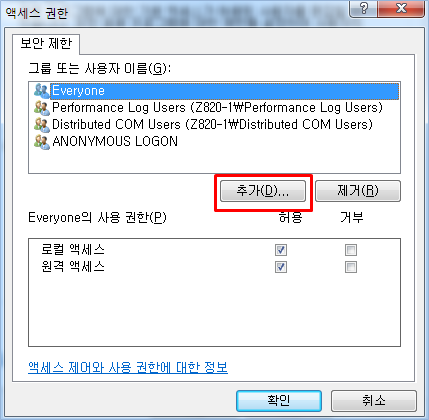
- 사용자 또는 그룹 선택 창에서 “고급(A)” 버튼을 선택합니다.
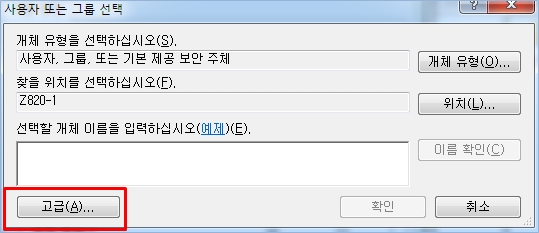
- 사용자 또는 그룹 선택 창에서 “지금 찾기(N)” 버튼을 선택하면 검색 결과에 사용자 계정이 출력 됩니다. 그 중에 “ANONYMOUS LOGON”, “Everyone”, “Interactive”, “Network”, “System” 사용자 계정을 선택한 후 확인 버튼을 누릅니다.
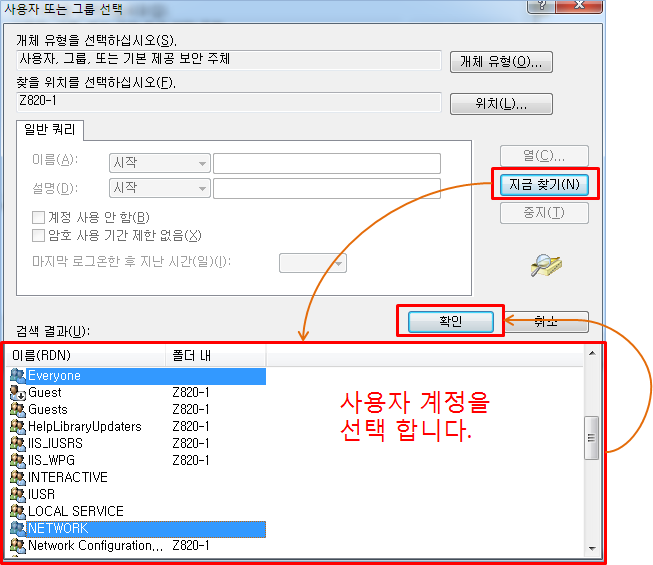
- 사용자 또는 그룹 선택 창에 선택한 사용자 계정이 보여집니다. 사용자 계정이 추가가 다 되었다면 확인 버튼을 선택합니다.
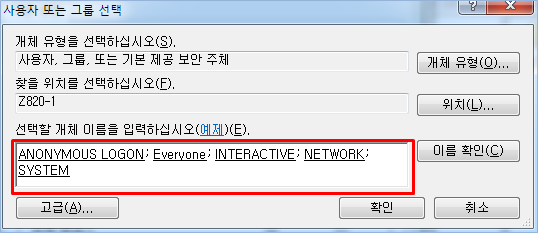
- 추가된 사용자 계정마다 선택하여 사용 권한을 모두 “허용”에 체크합니다.
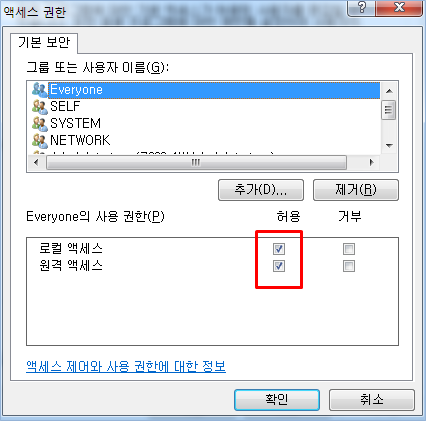
- “엑세스 권한”에서 “기본값 편집(E)”을 11 ~ 15 까지와 동일하게 설정합니다.
- “시작 및 활성화 권한”에서 “제한 편집(L)”, “기본값 편집(E)”을 11 ~ 15 까지와 동일하게 설정하며 추가된 사용자 권한 설정은 모두 “허용”에 체크합니다.
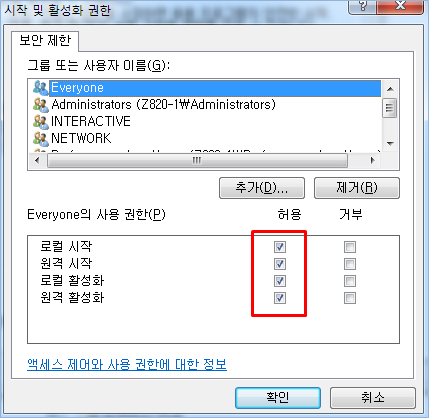
- 모든 설정이 완료되었다면 “적용(A)” 버튼을 선택합니다.
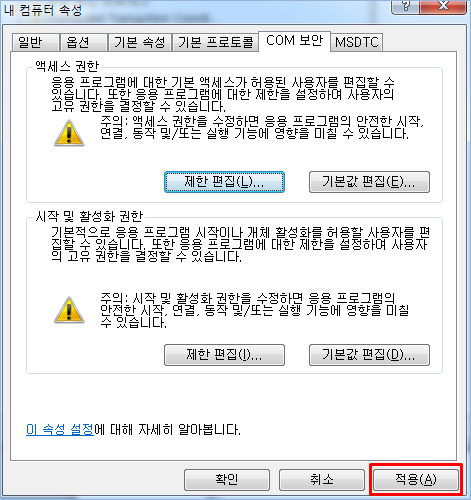
“적용(A)” 선택 후 경고 창이 뜬다면 확인 버튼을 선택합니다.
OPC Enum 설정
- 구성요소 서비스 < 내 컴퓨터 < DCOM 구성을 클릭한 후 왼쪽에서 “OPC Enum”을 선택한 후 마우스 우 클릭한 후 “속성(R)”을 실행합니다.
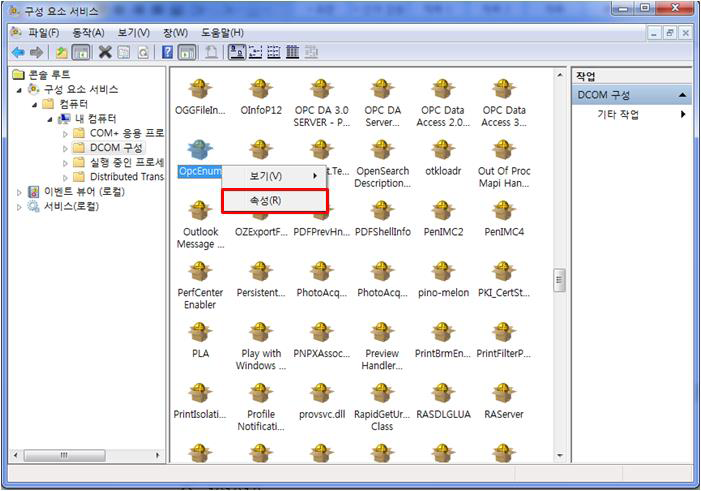
DCOM 구성 선택 시 경고 창은 OPC Enum 설정과 관계가 없으며 취소 버튼을 선택합니다.
- “OPC Enum 속성” 창에서 다음과 같이 선택합니다.
- 일반 탭의 “인증수준 -> 없음” 선택합니다.
- 위치 탭에서 “현재 컴퓨터에서 응용프로그램 실행” 체크합니다.
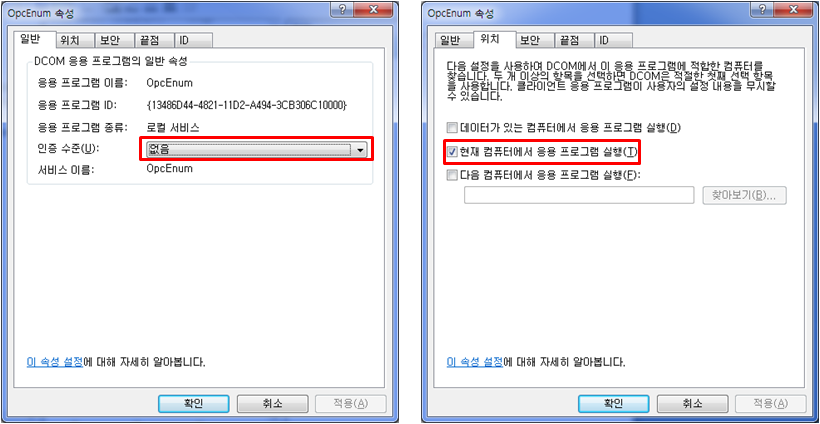
- 보안 탭에서 다음과 같이 설정합니다.
- “시작 및 활성화 권한 -> 기본값 사용” 선택합니다.
- “엑세스 권한 -> 기본값 사용” 선택합니다.
- 구성 권한 -> 사용자 지정”을 선택합니다.
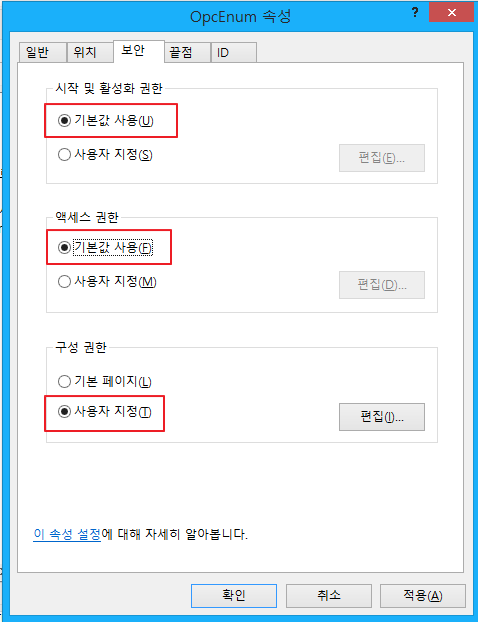
- 끝점 탭에는 “연결 지향 TCP/IP”가 아닌 경우는 끝점을 추가합니다.
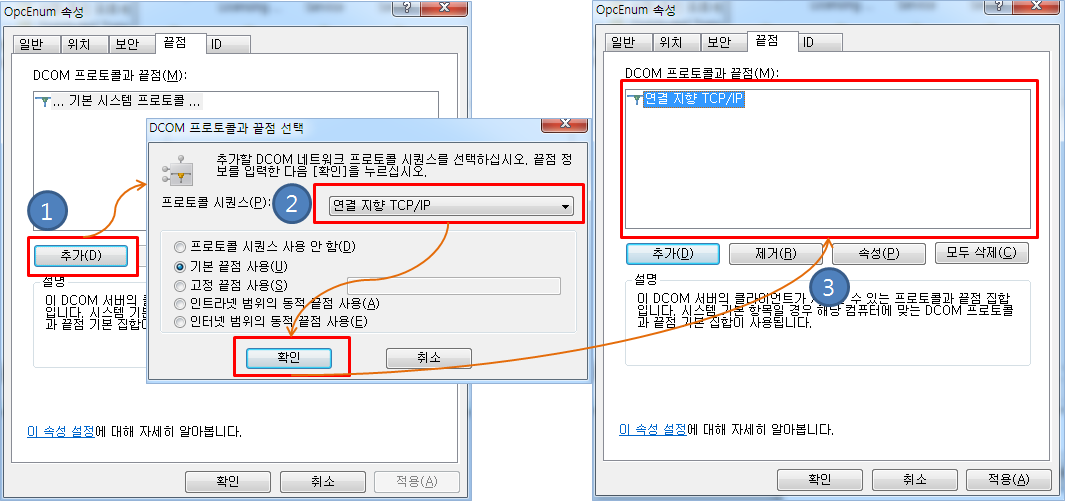
- ID 탭에는 “시스템 계정”을 체크합니다.
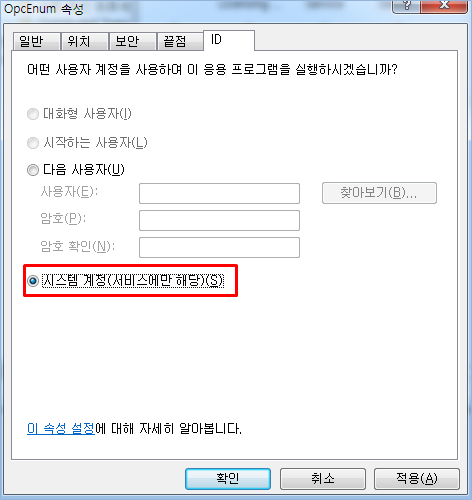
- 모든 설정이 완료되었다면 적용 버튼을 선택합니다.
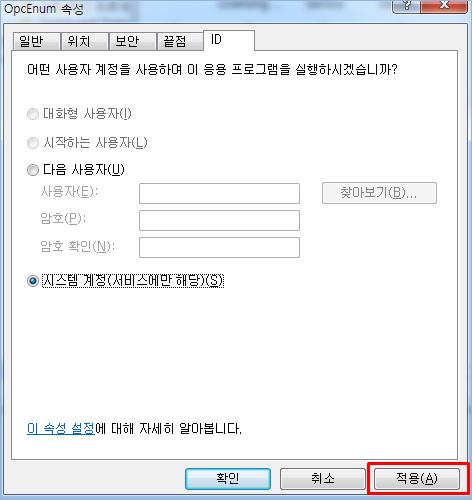
PowerScene OPC 설정
- 구성요소 서비스 < 내 컴퓨터 < DCOM 구성을 클릭한 후 왼쪽에서 “PowerScene.OPCServer”을 선택한 후 마우스 우 클릭한 후 “속성(R)”을 실행합니다.
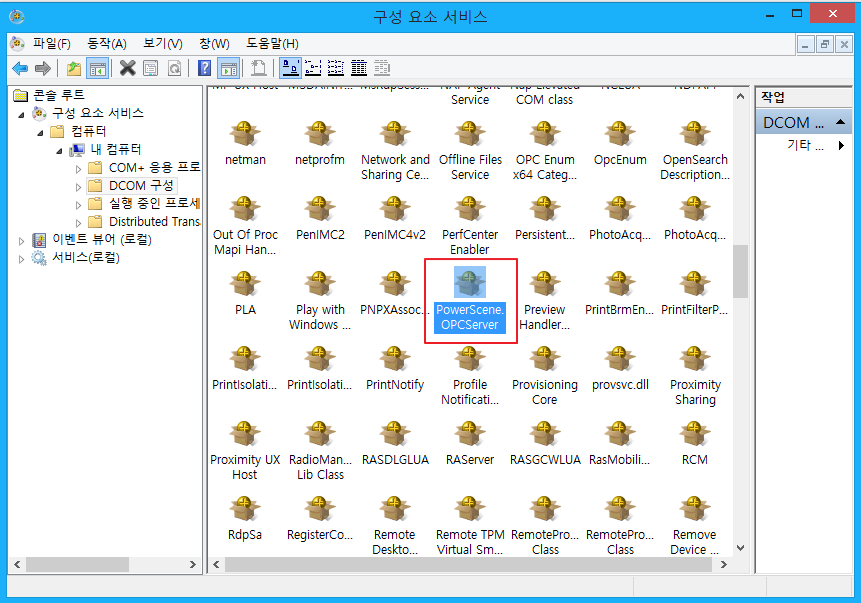
- “PowerScene.OPCServer 속성” 창에서 다음과 같이 선택합니다.
- 일반 탭의 “인증수준 -> 없음” 선택합니다.
- 위치 탭에서 “현재 컴퓨터에서 응용프로그램 실행” 체크합니다.
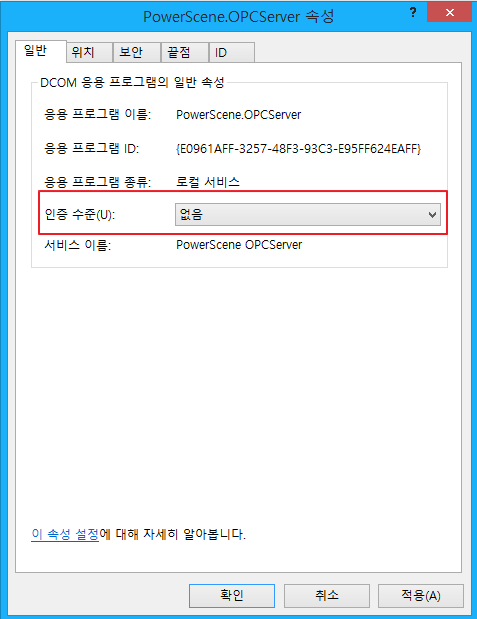
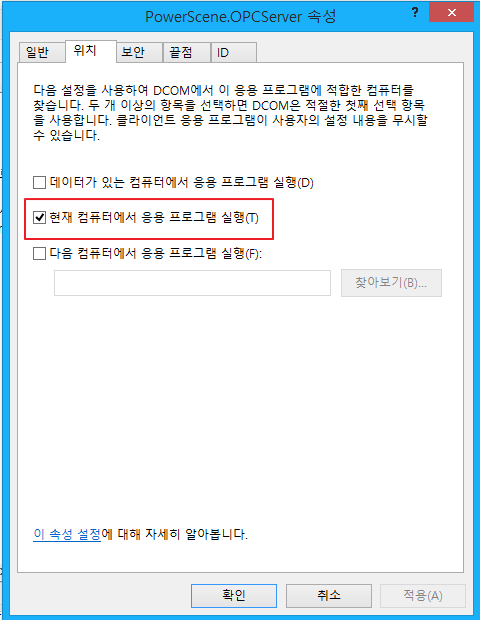
- 보안 탭에서 다음과 같이 설정합니다.
- “시작 및 활성화 권한 -> 기본값 사용” 선택합니다.
- “엑세스 권한 -> 기본값 사용” 선택합니다.
- 구성 권한 -> 사용자 지정”을 선택합니다.
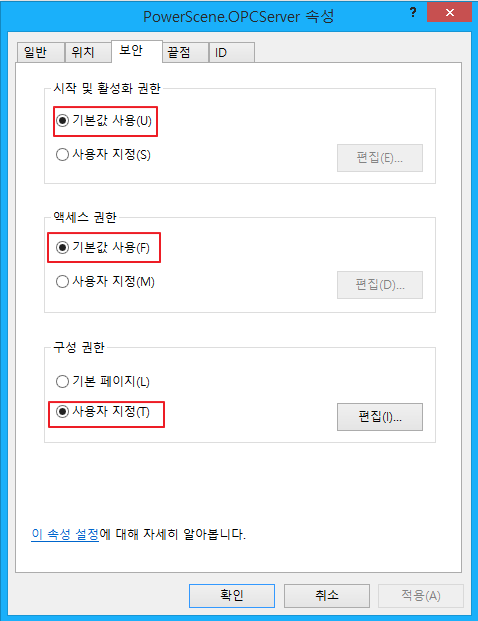
- 끝점 탭에는 “연결 지향 TCP/IP”가 아닌 경우는 끝점을 추가합니다.
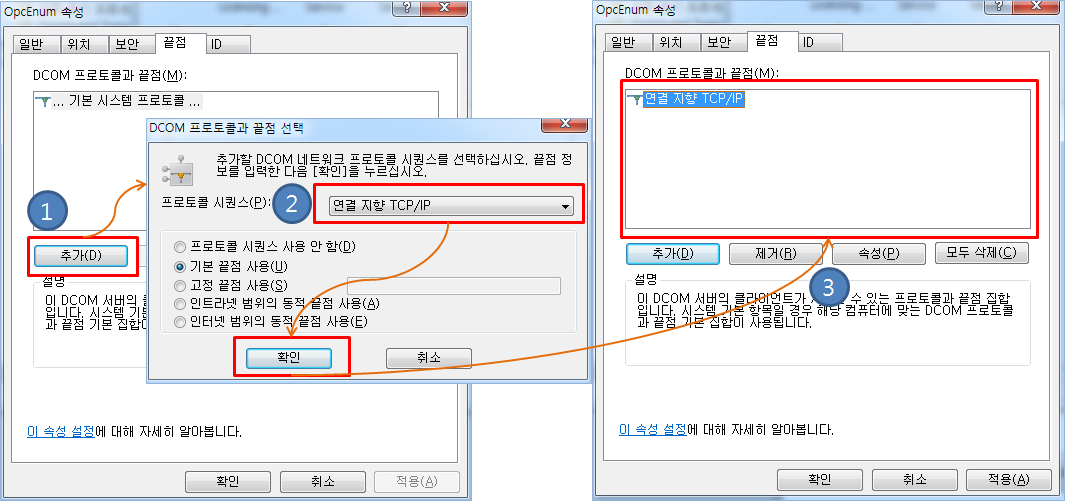
- ID 탭에는 “시스템 계정”을 체크합니다.
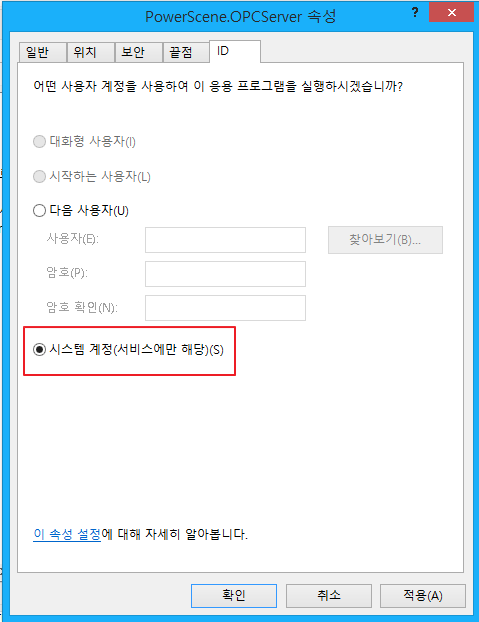
- 모든 설정이 완료되었다면 적용 버튼을 선택합니다.
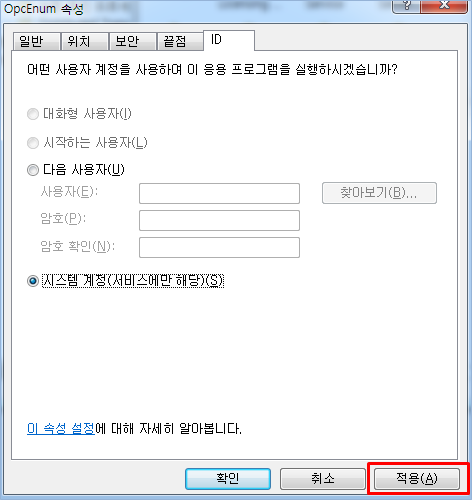
로컬 보안 정책 설정
- “시작 -> 실행”이나 “윈도우 키 + R”를 실행합니다.
- 실행 창에 “secpol.msc”를 입력하거나 “시작 < 제어판 < 관리도구 < 로컬 보안 정책” 을 선택합니다.
Secpol.msc(로컬 보안 정책) 명령어는 Windows XP/Vista/7에서 Home 버전의 상위 버전부터 지원합니다. Home 이하 버전은 로컬 보안 정책 설정을 지원하지 않습니다.

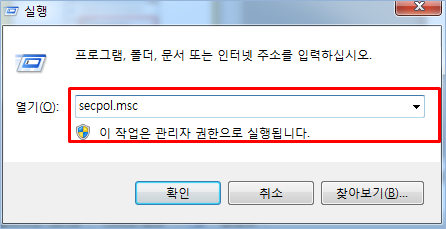
- 로컬 보안 정책에서 “로컬 정책 < 보안 옵션”을 선택합니다.
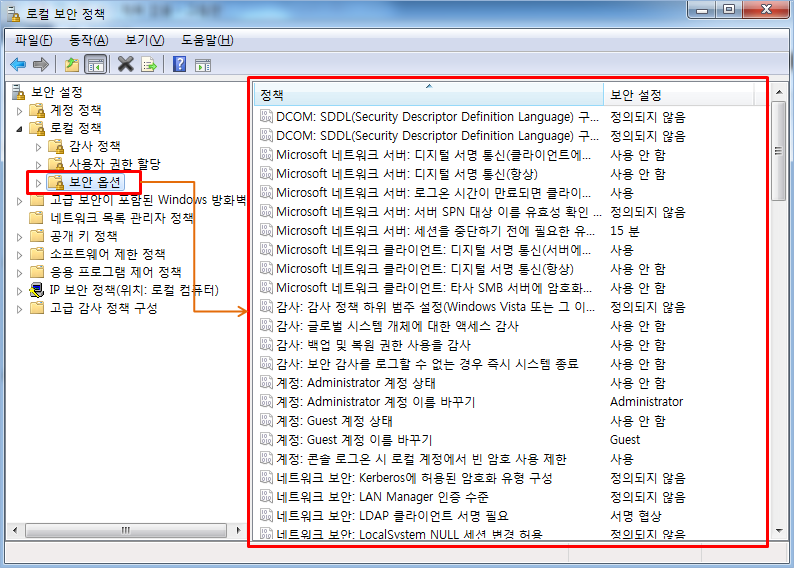
- “네트워크 엑세스: 로컬 계정에 대한 공유 및 보안 모델”을 선택한 후 마우스 오른쪽 버튼 클릭합니다. 팝업 메뉴 중 “속성”을 선택합니다.

- 속성 창에서 “일반 – 로컬 사용자를 그대로 인증”을 선택한 후 확인 버튼이나 적용 버튼을 선택합니다.
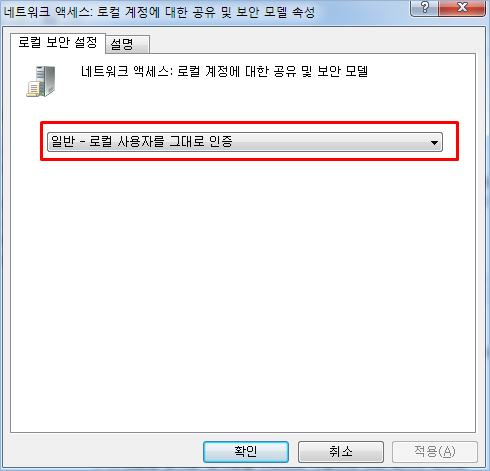
- “네트워크 엑세스: Everyone 사용 권한을 익명 사용자에게 적용”을 선택한 후 마우스 오른쪽 버튼을 클릭합니다. 팝업 메뉴 중 “속성”을 선택합니다.

- 속성 창에서 “사용(E)”을 선택한 후 확인 버튼이나 적용 버튼을 선택합니다.
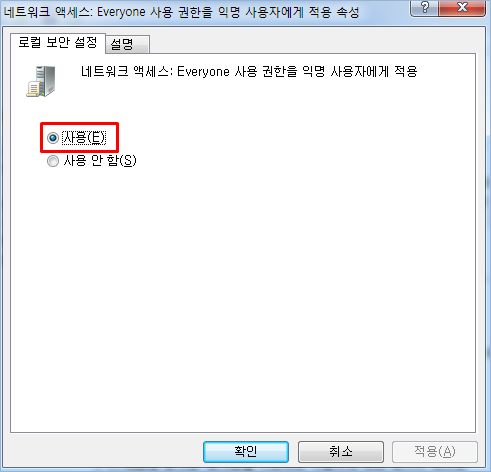
방화벽 설정
- “시작 -> 제어판” 선택한 후 Windows 방화벽을 선택합니다.
- “Windows 방화벽을 통해 프로그램 그램 또는 기능 허용”을 선택합니다.
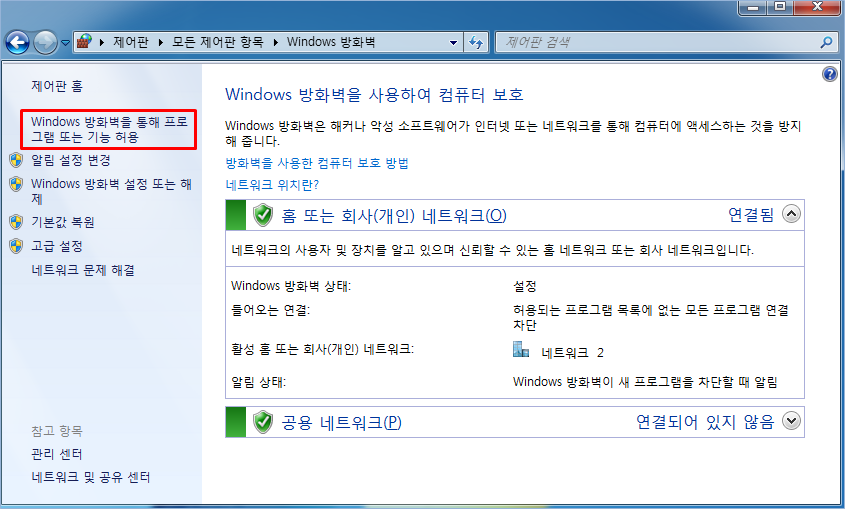
- “다른 프로그램 허용(R)” 버튼을 선택합니다.
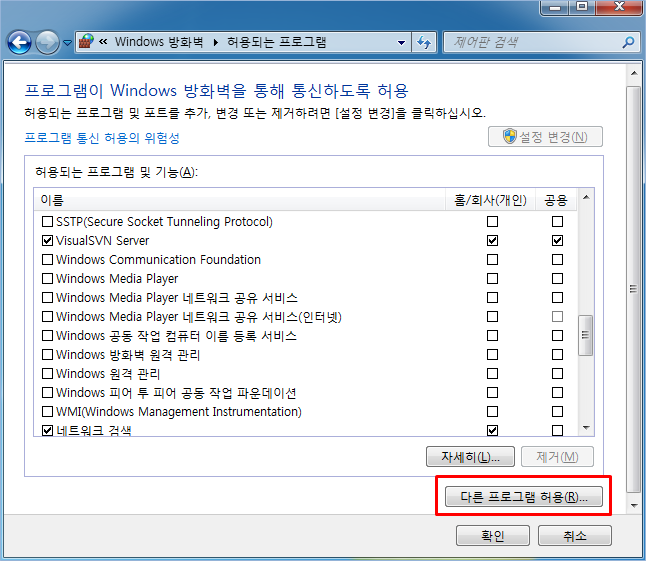
- 프로그램 추가 창에서 “찾아보기(B)” 버튼을 선택합니다.
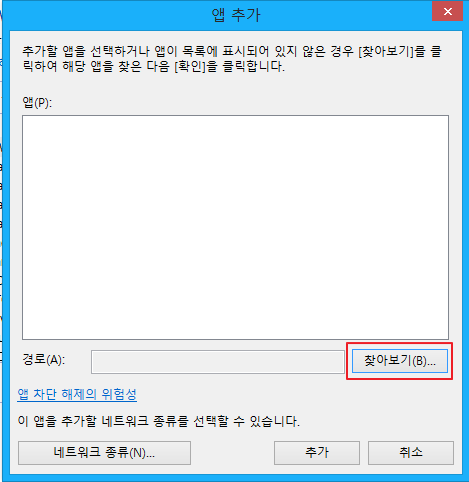
- OpcEnum.exe 파일 선택해 열기 버튼을 선택합니다.
- 32비트 컴퓨터: C:\Windows\System32\OpcEnum.exe
- 64비트 컴퓨터: C:\Windows\SysWOW64
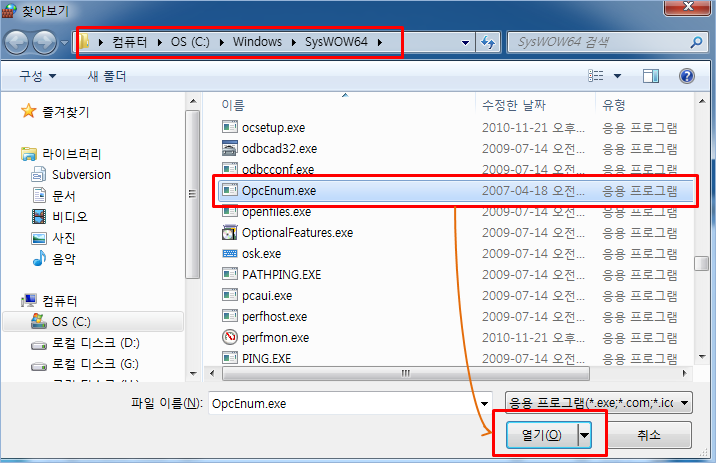
- 프로그램 추가 창에서 추가 버튼을 선택합니다.
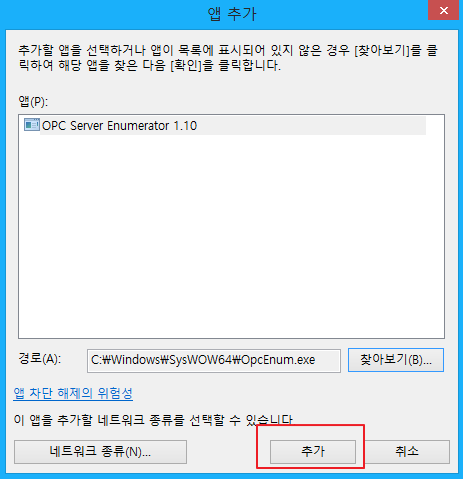
- 허용되는 프로그램 창에서 “OPC Server Enumerator 1.10”을 체크한 후 확인 버튼을 선택합니다.
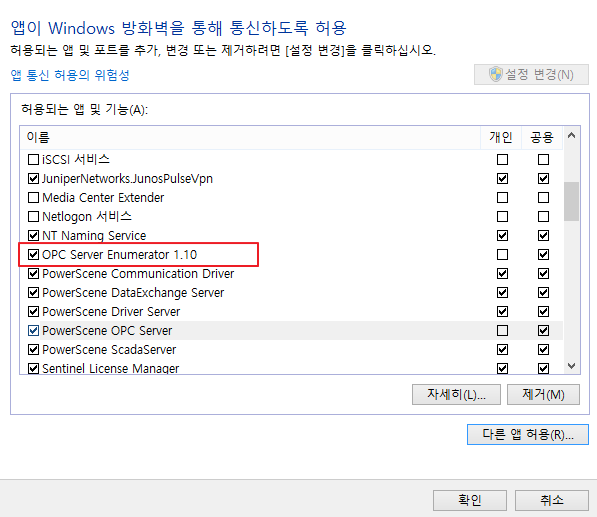
- “다른 프로그램 허용(R)” 버튼을 선택합니다.
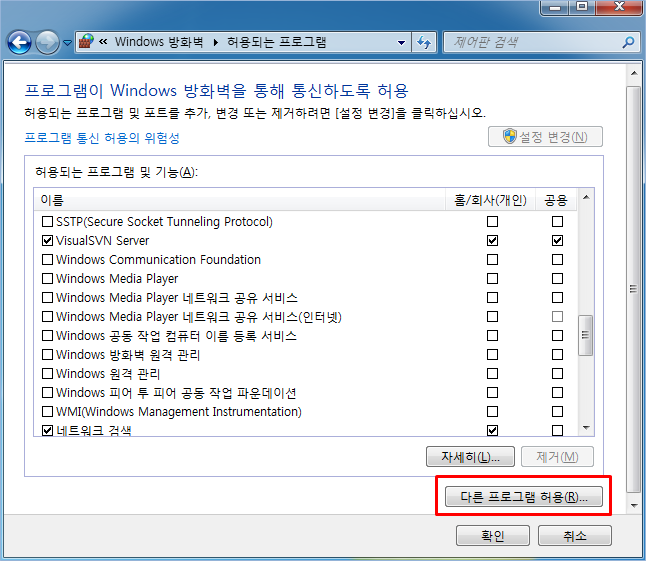
- 프로그램 추가 창에서 “찾아보기(B)” 버튼을 선택합니다.
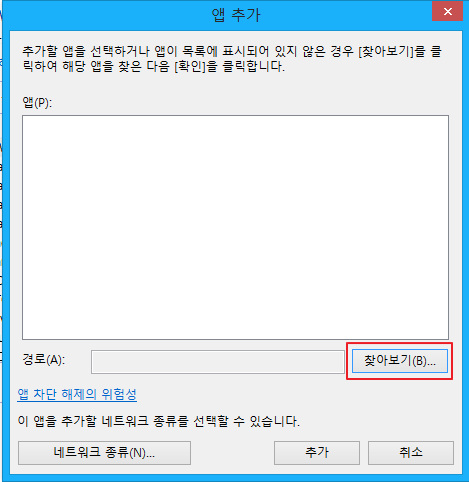
- pws_opc.exe 파일을 선택해 열기 버튼을 선택합니다.
- OPC 서버 서비스: OPC 서버 서비스 파일 경로를 찾아서 추가합니다.
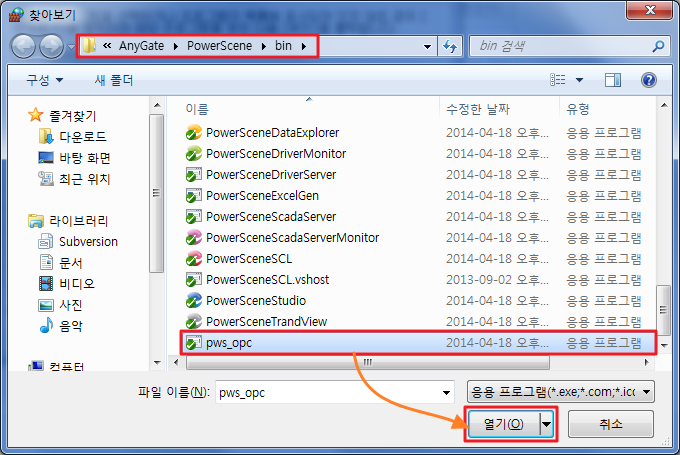
- 프로그램 추가 창에서 추가 버튼을 선택합니다.
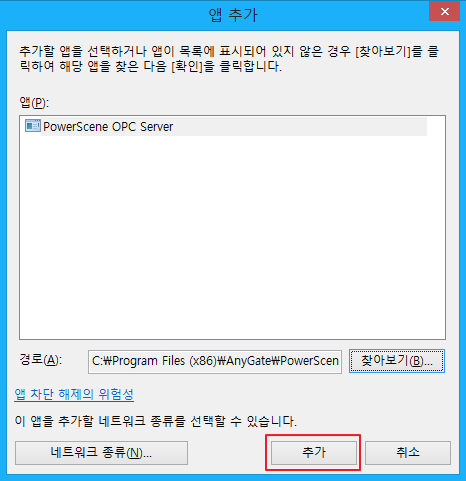
- 허용되는 프로그램 창에서 “PowerScene OPC Server”을 체크한 후 확인 버튼을 선택합니다.
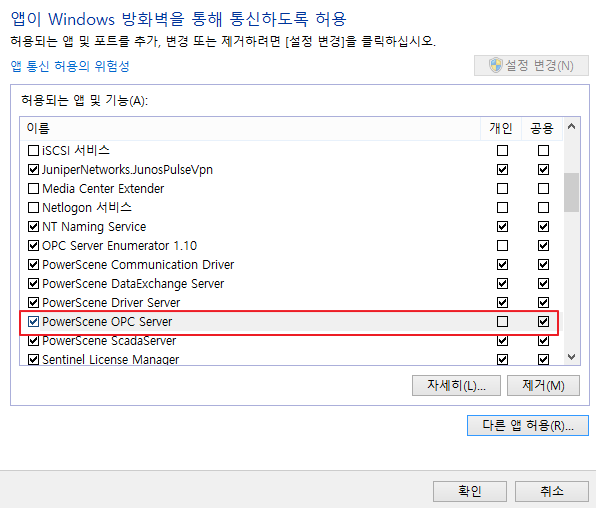
- Windows 방화벽 창에서 “고급 설정”을 선택합니다.
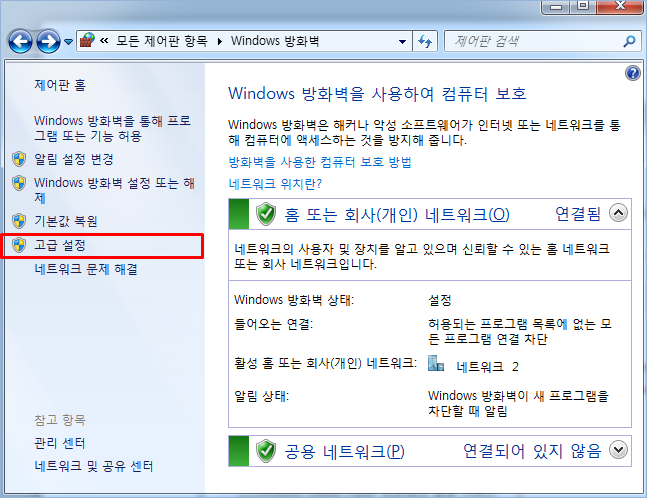
- 고급 보안이 포함된 Windows 방화벽 창에서 “인바운드 규칙”을 선택한 후 “새 규칙”을 선택합니다.
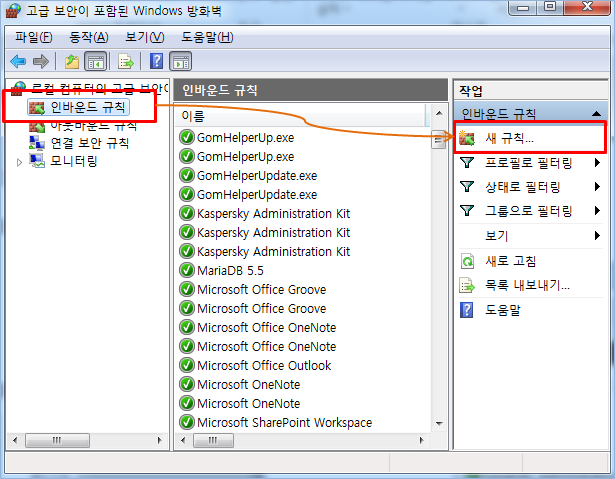
- 새 인바운드 규칙 마법사 창에서 “포트(O)”를 선택한 후 다음 버튼을 선택합니다.
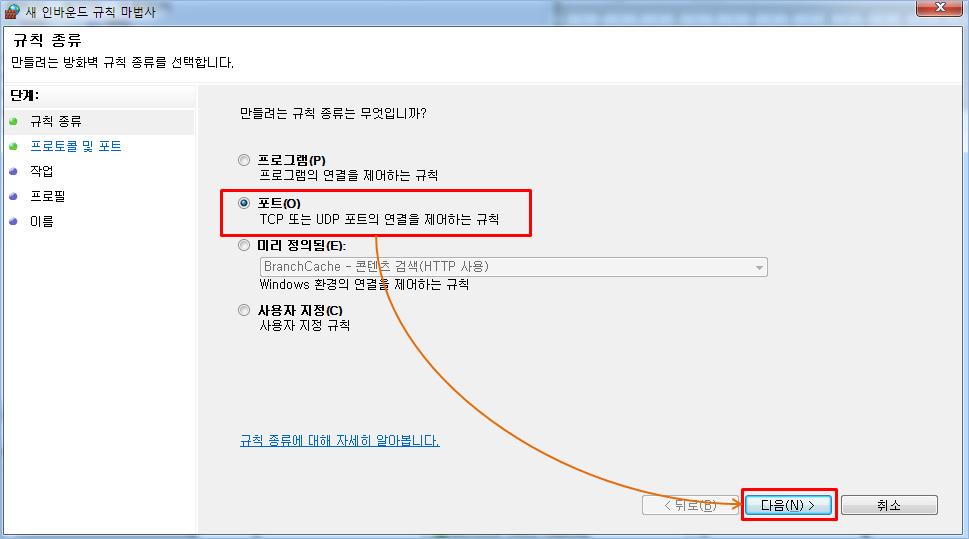
- “TCP(T)”, “특정 로컬 포트(S)”를 선택한 후 텍스트 창에 “135”번 포트를 입력합니다. 그리고 다음 버튼을 선택합니다.
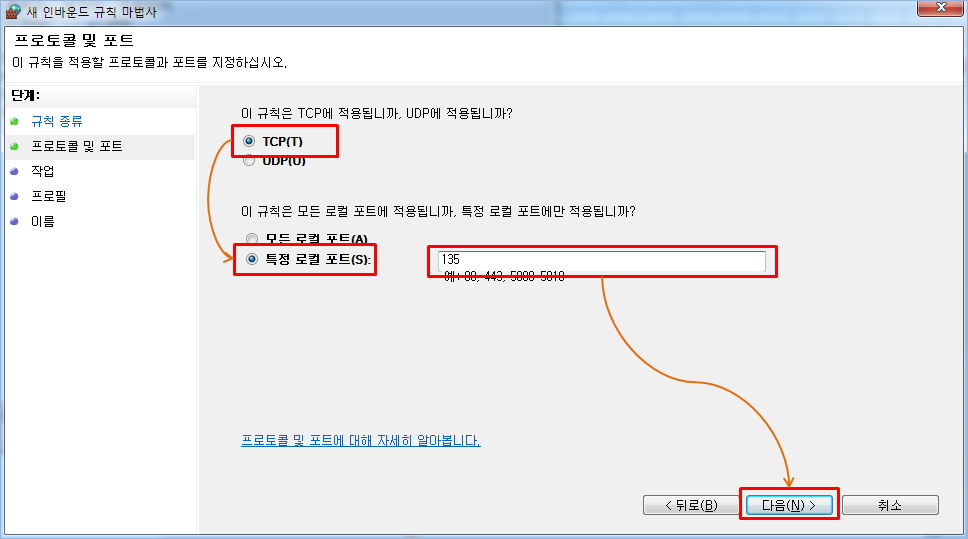
- “연결 허용(A)”를 선택한 후 다음 버튼을 선택합니다.
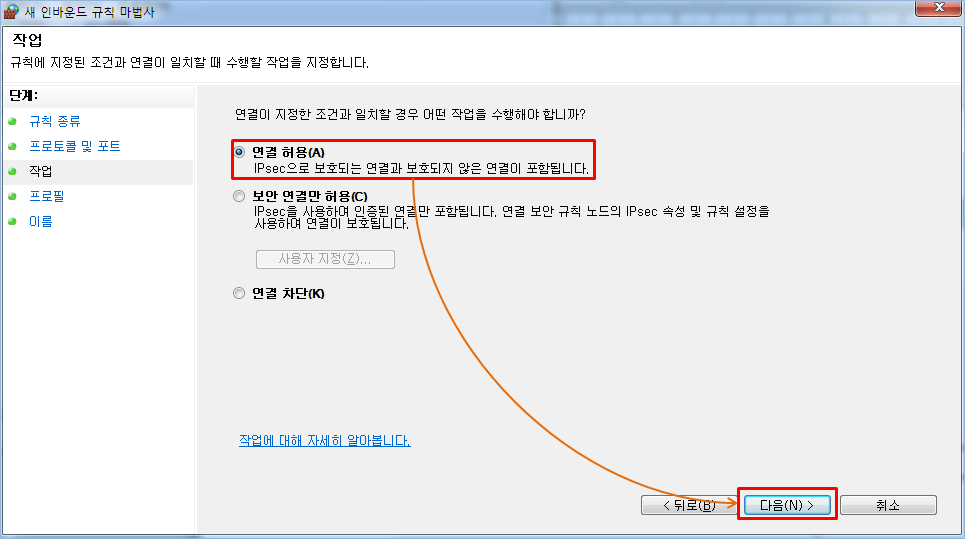
- “도메인(D)”, “개인(P)”, “공용(U)”을 선택한 후 다음 버튼을 선택합니다.
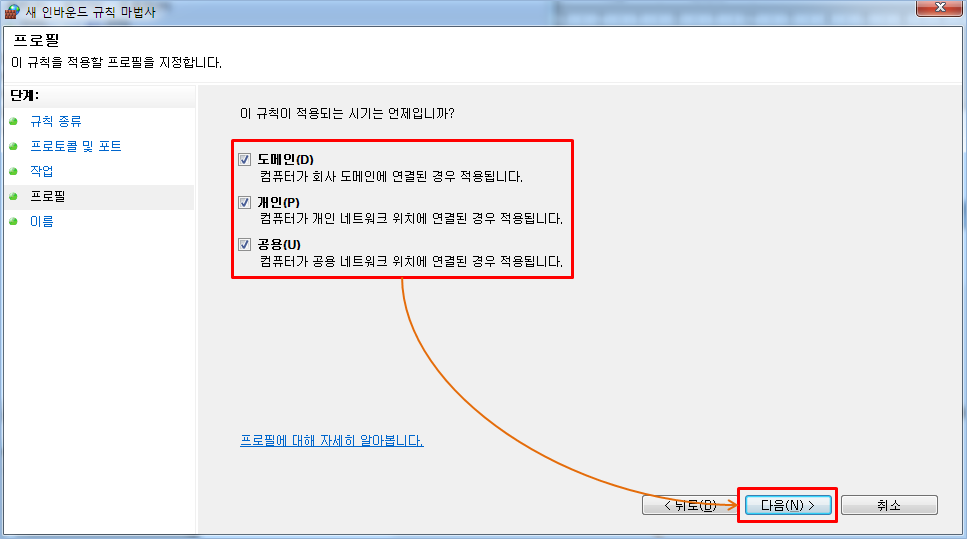
- “이름(N)”에 “opc_server”를 입력한 후 마침 버튼을 선택합니다.
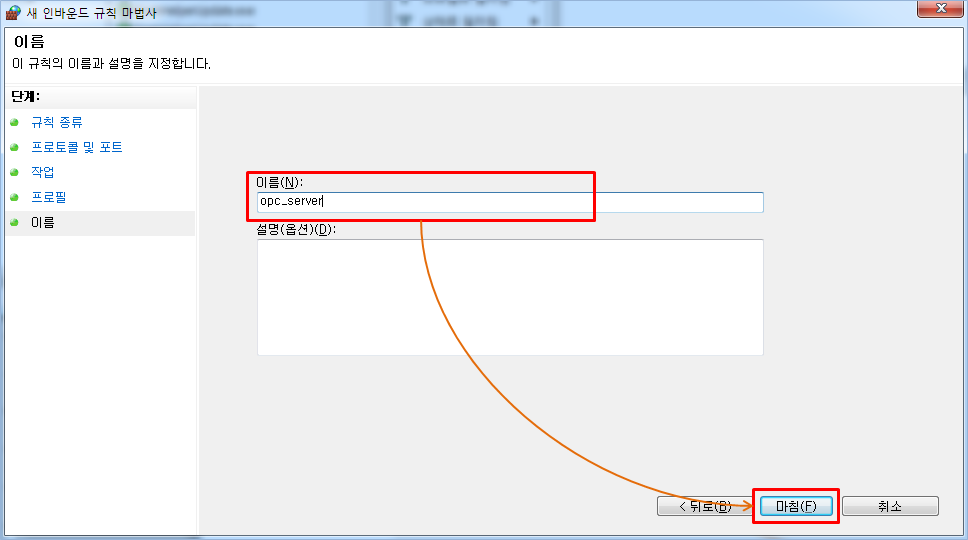
- 아래와 같이 새로운 인바운드 규칙이 생성되었습니다.